アメリカアマゾンのウィッシュリストはとても便利。お友達や家族はもちろん、SNSなどでプレゼントや援助品を送ってもらう際にも大活躍します。
欲しいものリストの作り方、アイテムの編集、プライバシーの設定、シェアの方法までとても詳しく解説しています。
なんだろな☆アメリカがおすすめするアメリカ便利グッズカタログ@アマゾン マガジン風にお楽しみいただけます
アメリカAmazonのウィッシュリストの作り方と公開・シェア方法
こんにちはー。キョウコ@NandaroAmericaでーす。
今や生活になくてはならなくなったAmazonですが、自分で買うだけにとどまらず、知人や家族などに欲しい物を送ってもらう使い方もできます。
ほしいものリスト(Wishlist)や、そのリストの共有・公開などの便利な機能を使えば可能です。
この記事ではアメリカのアマゾンのウィッシュリストの作り方・設定を解説しています。SNSでも公開できるリスト設定も詳しく説明します。
#在米鍋会 #在米鍋会歳末助け合い にご参加の方でウィッシュリストの設定方法がわからない方は是非ご参考ください。
関連した内容の記事は他にもこんなものがあります。是非合わせてお読みください!
アメリカ高級スーパー ホールフーズとは アマゾンプライム会員特典・人気お土産紹介
海外から日本の家族・知人に贈れるアマゾンジャパン商品券 購入方法
アメリカ Whole Foods アマゾンプライムデリバリーオススメ商品大紹介
#在米鍋会歳末助け合い ツイッター上で開催中!(2020/12/22〜1月1日まで)
アメリカで失業したら 政府の公的援助リスト 失業保険・WIC・TANF・医療保険など
↑アメリカアマゾンの1ヶ月プライム無料体験リンクです。送料が無料になるほか、プライムビデオなども見られるようになります。
Amazon アカウントを作る
まだアカウントをお持ちでない方は作りましょう!
- 名前
- メールアドレス
- パスワード
- パスワード再入力(同じものを入れる)
が必要になります。こちらの記事で詳しく紹介していますのでぜひご参考に。
アメリカのアマゾンのアカウントの作り方 英語でも簡単にできる解説!
一般会員でも通常通りのお買い物ができますが、アメリカのアマゾンはプライム会員(有料)に登録すると、送料無料、ホールフーズのデリバリーが利用可能、プライムビデオ見放題、ミュージック聞き放題など嬉しい特典がいろいろあります。
米国アマゾンプライムに含まれるサービスと使い方!1ヶ月無料体験リンクも #アメリカオススメ
現在ではアメリカの役60%の家庭がアマゾンプライムに加入していると言われています。必要かどうか、好きかどうかはまず無料体験で使ってから判断するのがオススメです。
アマゾンのWishlist とは何?どうやって使うの?
Wishlistは簡単に言うと見つけた商品が保存・整理でき、さらにシェアできる機能。アマゾンのアカウント内に保存されるので、編集も簡単です。
リストは複数作ることができ、「キッチン用品」とか「家族のクリスマスプレゼント候補」とか「以前買ってよかったので、またリピしたいもの」などテーマを分けることができます。
個人で使いたい場合、家族間・リンクをシェアした人のみ、また検索したら見つけられるパブリックモードなどの設定もできます。
近年、被災者や救援物資を不特定多数の人に送ってもらう方法として、アマゾンのウィッシュリストのリンクがSNSなどで拡散され、困っている方の元に必要なものが届くと言う使い方も多く広まっています。
ウィッシュリストを作ってシェアすると生活支援や被災者への援助に役立ちます。SNSなどでリストのリンクをシェアすることで多くの人の目に触れ、善意の寄付を募ることもできます。
米国では結婚やベビーシャワーなどお祝いの際に自分たちが必要なもの・欲しいものをリスト化して参加者に見せ、そのリスト内のものをダブらないように贈ってもらう文化がありますが、そういう使い方も、リストを公開することでもちろんできます。
アメリカのアマゾンのWishlistの作り方解説
画面はPCのものですが、スマホの場合アマゾンのアプリをダウンロードして使うと非常に良いですよ。
まずAmazonのホームページに行き、ログインします。
ブラウザ右上のAccount & Lists のところをクリックします。
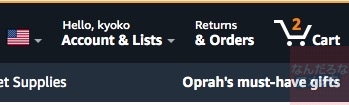
以下のような画面が出ます。
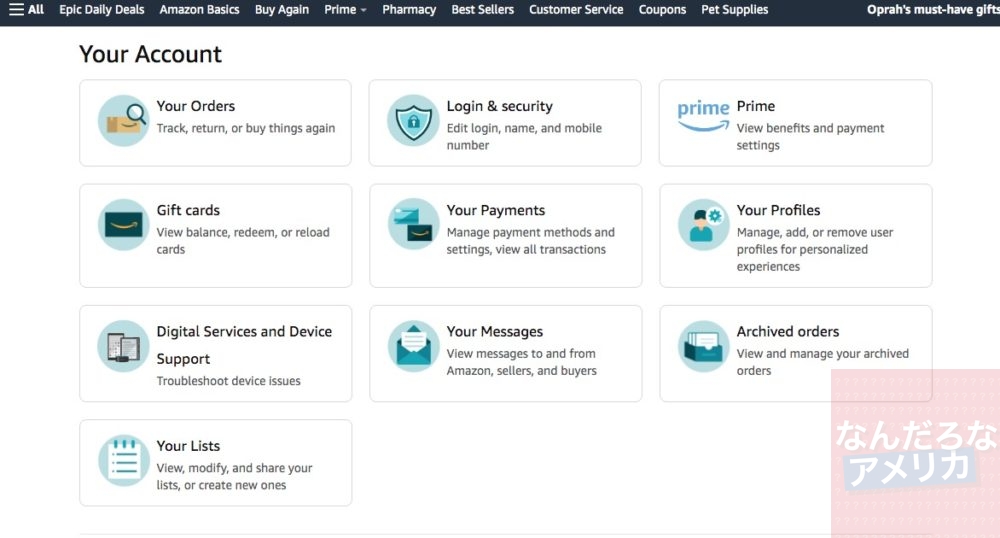
画面左下の Your Lists をクリックします。
(以下が拡大)
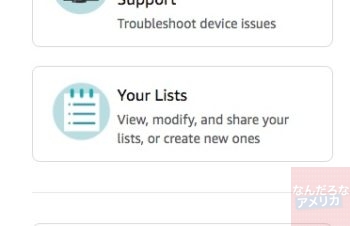
↑これね↑
↓すると以下のような画面が出るので、真ん中の黄色い Create A List ボタンを押します。↓
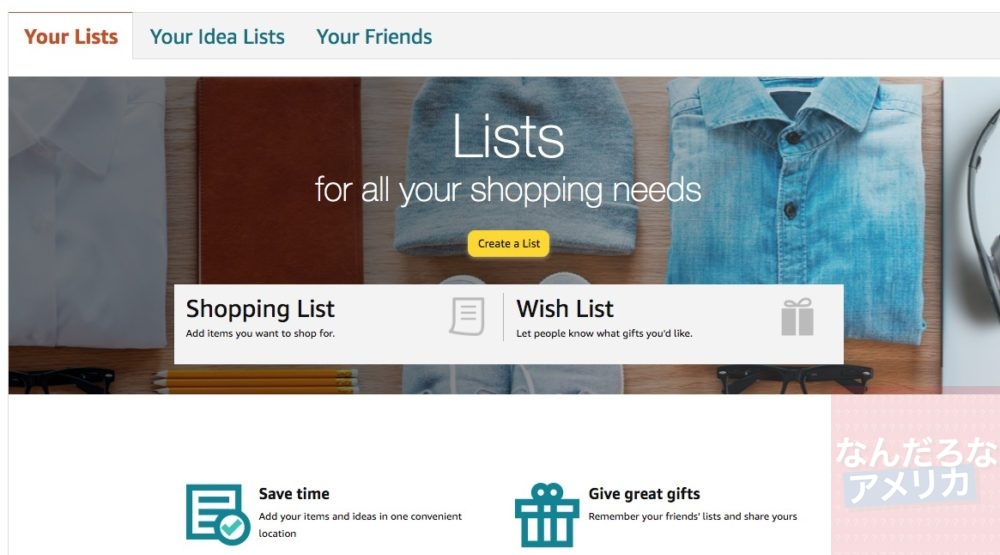
(拡大画像)
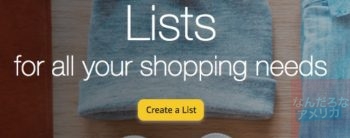
↑この黄色いところです。↑
↓すると以下のようなポップアップ画面が出て、ショッピングリストの作成ができるようになります。↓
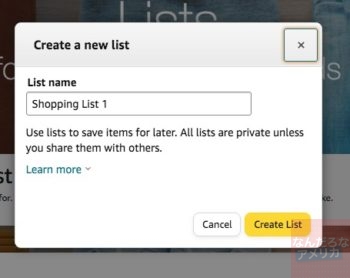
↑リストの名前をつけられますので、欄に入れて行きましょう。↑
↓ここでは 「なんだろなアメリカ 実験」 と名前をつけました。↓
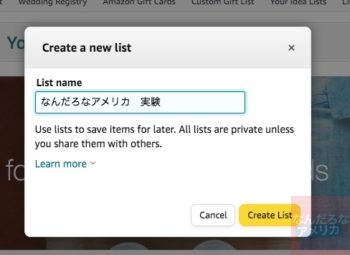
↑黄色いボタンの Create List を押せば、入力した名前の Wishlist が完成です。こんな感じで、いくらでも作ることができます。
Wishlistの中にアイテムを入れる方法
作ったばかりのウィッシュリストは、中にアイテムが入っていませんので、どんどん必要なもの・欲しいものを入れていきましょう。
Wishlistの使い方はいろいろ可能と先述しましたが、日々の定番の消耗品や、誕生日祝いにこれが欲しい!といったものを入れることが可能です。
一つのウィッシュリストに一つのテーマで入れるようにしましょう。どう言うことかと言うと、日々の消耗品と一緒に、家族や友人、さらにSNSで拡散して多数の人に見て贈ってもらいたいアイテムが混在していると、リストを見る側が混乱してしまいます。
例として、「日々の消耗品」、「子供の誕生日プレゼント候補」、「SNSで贈ってもらいたいもの」とウィッシュリストは目的を分けましょう。
作ったウィッシュリストの中に欲しいものを入れよう!
では、さきほど作ったウィッシュリスト「なんだろなアメリカ 実験」にプレゼントされたい商品を入れていきます。
まず、欲しい商品を検索し、これだと言うものの画面に行きます!
↓この画像の右下部分に、この商品をウィッシュリストに入れるためのボタンがあります。↓
ボタンはクリックするのではなく、V を押し、どのリストに入れるのが選びます。
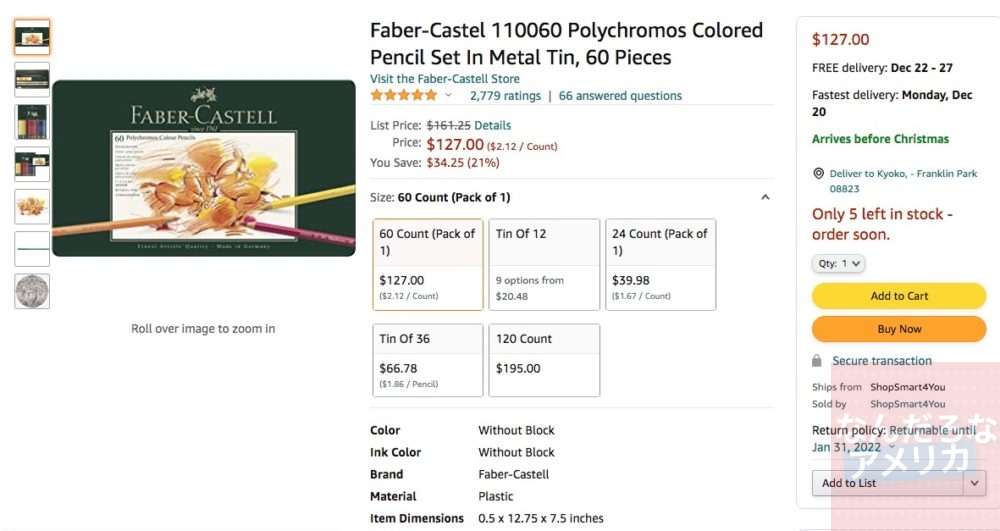
↓拡大図です↓
Add to List。クリックすると自分で買うためのお買い物リスト(自動生成されていて、作っていなくても存在する)に追加されます。自分で作ったリストに追加する場合は V のところをクリックし、どのリストに入れるか選びます。スマホアプリの際もだいたい同様です。
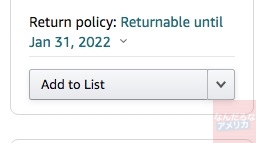
↑「V」のところをクリック。↑
↓すると、リスト名一覧が出てきます。↓
まだ1つしか作っていない場合は1つしか出てきませんが、複数ある場合はズラーっと下にスクロールできるようになっています。
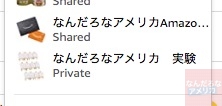
↑「なんだろなアメリカAmazonなんちゃら〜」と「なんだろなアメリカ 実験」があるので、後者を選びます。↑
これで、このアイテムが「なんだろなアメリカ 実験」ウィッシュリストに入りました。
この調子で、いろいろなアイテムを入れてみましょう〜。
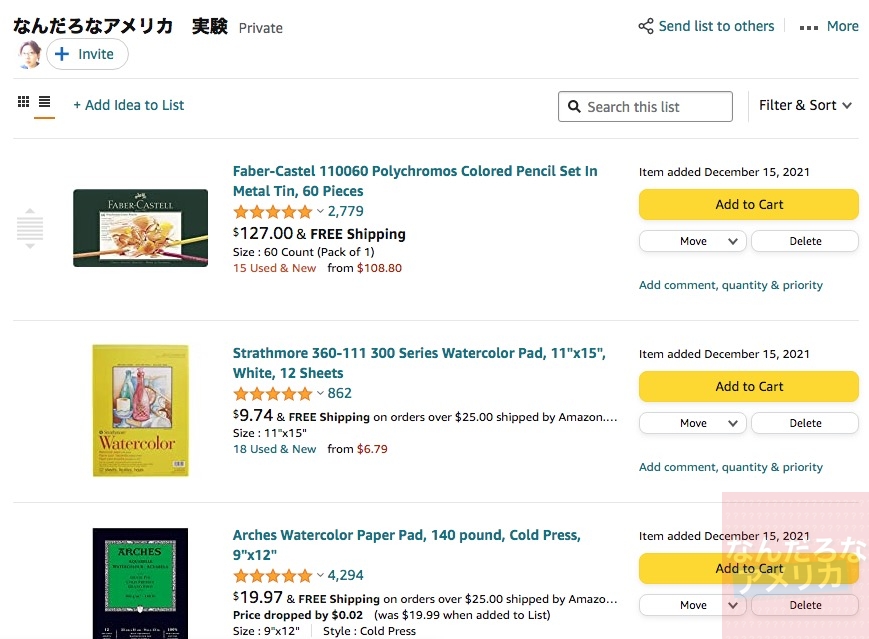
↑私は絵描きなので、画材をいろいろ入れてみました。↑
欲しいものを入れておくと、セールになったり、値段が下がった時はお知らせが来ます!その時を見計らって買う戦略を立てるのもオツです!
この価格では買わないけど、いつか将来安くなるんだったら買ってもいいかな、と言う微妙のアイテムもバンバン入れてしまいましょうー!
アメリカのアマゾンのウィッシュリストの公開状態の設定の方法
*日本のアマゾンと少しだけ仕様が異なるようです*
ウィッシュリストを作って、アイテムを入れたら、個人で見る目的以外は、リンクをシェアすることになります。
その際気をつけたいのがプライバシーの設定です。
プライバシーはShared、Private、Public の3種類があります。
- Shared はURLを知っている人だけが見れる。
- Private はあなた個人だけ(アカウント主)が見れる。
- Public は誰でも見れる。
SNSなどで不特定多数の人の目に止まる場所で公開する場合はSharedを選び、さらに住所や氏名が明かされない設定にしておくことをお勧めします。
この設定を忘れてしまうと商品を送ってくれる人に本名や住所がわかってしまう場合もあります。アメリカのAmazonのホームページではこの辺が全く解説されていないのでかなり不親切だなと思います。
住所や氏名なんかもう知っているよという家族や近しい友人のみに見せるリストも、Sharedを選んでおいて大丈夫です。住所や氏名が明かされない設定にするのはご自身の判断で。
Amazon ウィッシュリストのプライバシー設定方法解説
まず、プライバシー設定をしたいウィッシュリストを開きます。
↓下の画像の右上の部分、…More をクリックします。↓

↓すると、Manage List と Print Listの2項目が現れるので、Manage List を選びます。↓
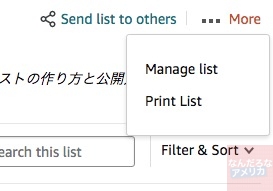
↓すると以下のようなポップアップが出てきます。↓
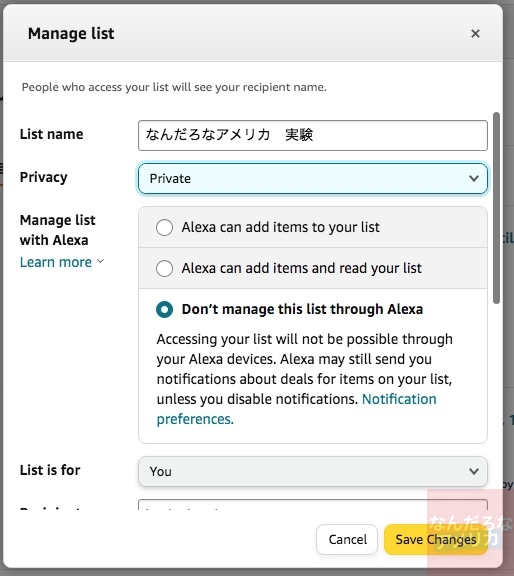
- Privacy 青い部分を選択。今回、このブログにリンクを貼って読者の方が見えるようにするので、Sharedを選びました。先述のように Shared はURLを知っている人だけが見れる。Private はあなた個人だけ(アカウント主)が見れる。Public は誰でも見れる。と使い分けができますので、いずれかを選択。
- Manage List With Alexa 私はAlexa使っていないので Alexaの機能は停止にしました。
- Lists for …は個人向けなのか、組織向けなのかの選択ができます。私個人が使うので You を選びました。
↓もう少し下へスクロールするとこんな感じです。↓
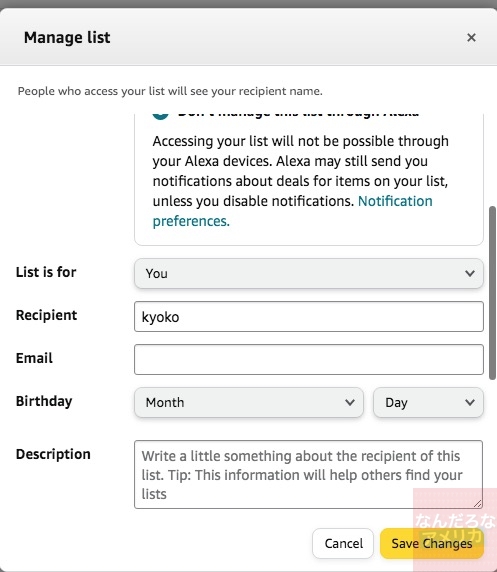
- Recipient これは受け取り手の名前です。本名を明かしたくない人はペンネームやハンドルネームなどを入力しましょう。
- Email, Birthday, Description メルアド、誕生日、リストについての説明、これは入力を無視しました。最後のDescriptionの項目は、リストを公開にしている方向けです。ここにリストについて記入すると、検索して目に止まる人が多くなる、と言うものです。
↓さらに下にスクロールするとこのようになります。↓
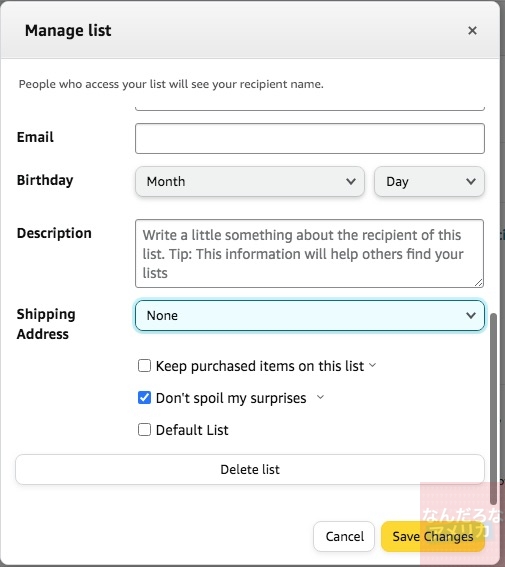
Shipping Addressは受け取り手の住所のことです。このリストの商品がどこに送られればいいのか、入力がまだの場合は入力します。
この機能を利用して、リスト作成主が、離れたお友達や家族の元に寄付やプレゼントを募る、と言う使い方もできます。これはちょっといろいろな使い方ができそうですねー。
全部の項目の設定が終了したら、黄色いボタンの Save Changes を押して保存して終わりです。
リスト内のアイテムの欲しい個数を編集する
例えば、救援物資や消耗品などで同じものを複数欲しい場合も編集できます。
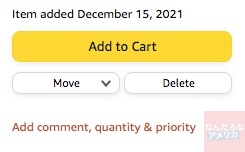
↑リスト内のアイテム一覧で、Add Comment, Quantity & Priority をクリック。↑
↓以下のようなポップアップが出ます。↓
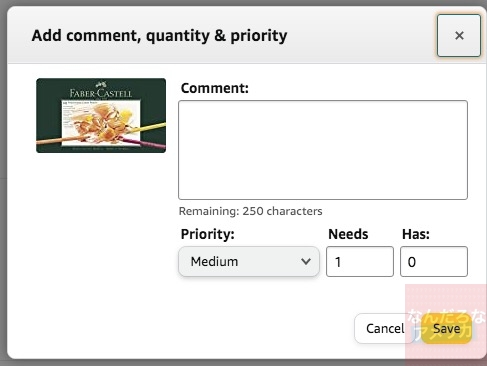
- コメント欄には例えば「赤ちゃんがいるのでこれを最優先で送ってください」とか「結婚式の飾りにはこれが絶対必要なんです」など書き込むことができます。
- Priority は優先順位です。Highest から Lowest まであります。リストを見てどれを買ってあげようか考えている人には、この表示も一つ一つしてあるとわかりやすいですね。
- Needs、Has は「必要な個数」、「すでに送られた個数」です。例えば、10個必要と入力し、後日6個送ってもらえている状態の時は Has: のところは6となります。
(adsbygoogle = window.adsbygoogle || []).push({});
アマゾンウィッシュリストをシェアする方法
最後は、肝心のウィッシュリストのシェア方法です。
↓まず、シェアしたいウィッシュリストのページを開きます。↓
右上の Send list to others をクリックします。
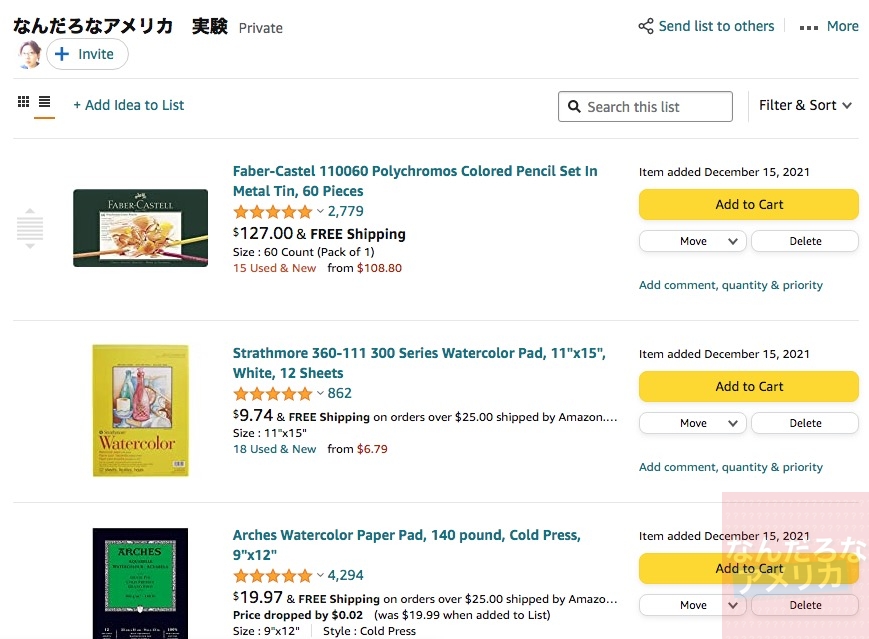
↓以下のようなポップアップが出ますので、View Only を選びます。↓
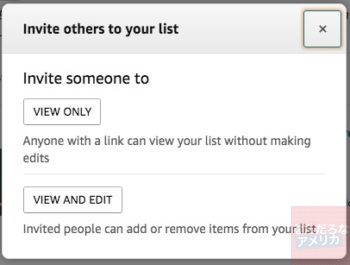
リストづくりを共同で作業している人にシェアする場合は後者のView and Editが便利です。
リンクをコピーします。ペーストすれば、SNSやメール、ホームページなどでシェアすることができます。
今回作ったウィッシュリストは実際にこんな感じで見ることができます。

そのほか、アメリカのアマゾンの無料お試しサービスが受けられるリンクをまとめた記事はこちらもどうぞ!
【アメリカ在住者向け】アマゾンプライムをプレゼントで贈ろう!特典色々の喜ばれるギフト
アメリカアマゾンオーディブルの長所解説30日間無料お試しリンク
まとめ
以上、アメリカのアマゾンのウィッシュリストの作り方、各項目設定方法、シェアの方法をご紹介しました。お役立てください!
なんだろなアメリカの全記事リストはこちら! アメリカ暮らしに役立つ情報が満載です!フォローしてね!
▶︎Twitter ▶︎Instagram ▶︎Pinterest ▶︎Facebook ▶︎YouTube
![]() にほんブログ村
にほんブログ村

